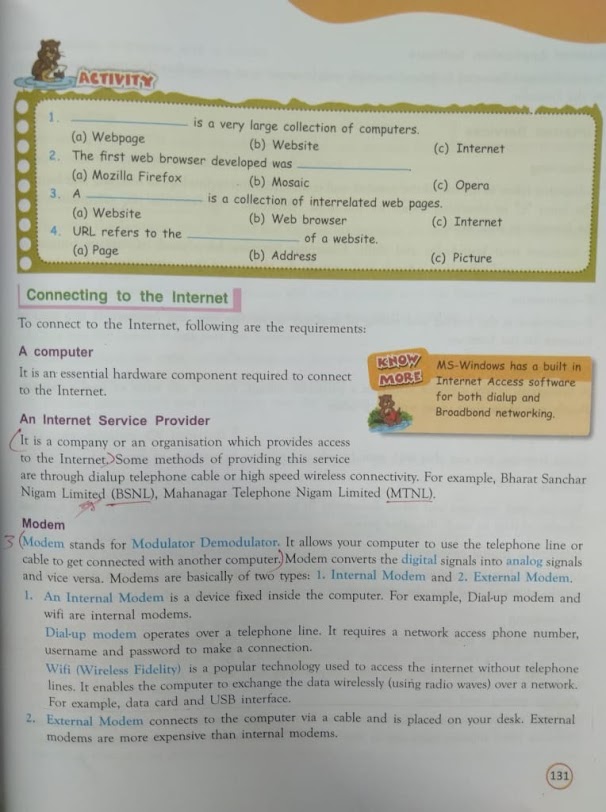EXERCISES
1. What is google drive?
Ans: Google drive is a free file storage and synchronization medium developed by Google. The user can store the files online and can access them from any part of the world using cloud.
2. Who developed Google?
Ans: Google was developed by Larry page and Sergey Brin in the year 1996.
3. How do you create a folder in Google drive?
Ans: To create a folder in google drive, follow the given steps:
i) Click the NEW menu.
ii) Click the Folder option.
iii) Type the name of the folder and click Create button.
4. Write the steps to upload a file in Google drive.
Ans: To upload a file in Google drive, follow the given steps:
i) Open Google Drive. Click on NEW menu. A drop down menu appears.
ii) Click on File upload option. An Open dialog box appears.
iii) Select the file or folder as per the requirement.
iv) Click the Open button.
5. Write the teps to rename a file in Google drive.
Ans: To rename a file, follow the given steps:
i) Select the file to be renamed. Click the More actions button.
ii) Click the Rename option.
iii) Write a new name for the file. Click OK button.
6. Explain the two different views available to see the files and folders.
Ans: The two different views available to see files and folders are:
i) List View: It displays all the files and folders in a list with their application icon. By default, all the files and folders appear in a list.
ii) Grid View: It displays the thumbnail view of the files and filders. Click the Grid view button to access this view option.
7. Explain the different methods to search a file in Google drive.
Ans:
Method 1:
To search a file using the file type, follow the given steps:
i) Click the Search box. A list of file types appears.
ii) Select the type of file. All the files of the selected type appears.
Method 2:
To search a file using name, follow the given steps:
i) Click the Search box.
ii) Type the name of the file to be searched.
iii) Click the required file to open it.
8. How do you delete and restore file in Google drive?
Ans: To delete a file, follow the given steps:
i) Select the file to be deleted.
ii) Click the Remove button icon available on the upper right side of the window. The file moves to the Trash folder.
To restore to its original location, follow the given steps:
i) Click the Trash folder.
ii) Select the file to restore. Click Restore from Trash button and the file gets placed at its original place.
F. Application based questions.
1. Shilpa has created a MS Word document while sitting in a cyber cafe. She want to take this document with herself but she forgot to bring any secondary storage like CD, pen drive, etc. Suggest her the way to do so.
Ans: She can store the document using Google drive and can access it anytime and at anywhere using internet.
2. Rohan wants to share a file to invite everyone to his birthday party using Google drive. But, he has forgotten the steps to share a file. Suggest him the answer.
Ans: To share a file or folder, follow the given steps:
i) Select the file or folder that is to be shared. Click the Share button available on the upper right side of the window. A share with others window appears.
ii) Enter the E-mail id of the receiver of this file. Click the Send button. A pop-up window appears to confirm this process.